When it comes to creating multilingual web pages, internationali[s|z]ation (I18n) would seem to be a deceptively complex problem using Elm.
I have never had to consider the choice of generating application translations as a pre-build phase of an app (eg elm-i18n), or have them be dynamically loaded (eg elm-i18next) when working with i18n in Rails or Phoenix. To be honest, I still do not know which way of doing things is “best” in an Elm context. But, I do know that I want to have runtime-switchable languages via a dropdown menu, so the creation of an example page with dynamically loaded translations will be the main focus of this blog post.
I have been using Tachyons a lot lately for styling, and like how it plays with Elm, so we will set about doing the following:
- Re-create Tachyons’ Full Screen Centered Title component documentation page in Elm
- Add a custom language-switcher dropdown menu to the page
- Provide some translations for the page in JSON format, and allow the dropdown menu to switch the language
- Store the selected language in
localStorageso that any selected language persists through page refreshes and different sessions. - Explore generating Elm modules from the JSON translation files in order to give the translations some type safety
(If you want to skip ahead and see the final result, feel free to clone my elm-i18n-example repo)
Let’s get started!
Update (21 December 2018)
The version of Elm used in this post is 0.18. I still stand by the overall points of the post, but some of the code is now outdated. The
masterbranch of theelm-i18n-examplerepo has been updated to Elm 0.19, so if you are following along, and you get issues, try reconciling them there with the updated codebase.The full original 0.18 codebase used in this post can be found on the 0.18 branch of the repo.
Bootstrap a New Elm Application
Create Elm App will help us bootstrap our app, so install it with:
npm install -g create-elm-app
Then, generate a new app, initialise npm (using the default fields provided for the generated package.json file is fine), and install Tachyons:
create-elm-app elm-i18n-example
cd elm-i18n-example
npm init
npm install tachyons
Next, to import Tachyons into the project, change the generated index.js file to look like the following:
src/index.js
import "tachyons"
import "./main.css"
import { Main } from "./Main.elm"
const appContainer = document.getElementById("root")
if (appContainer) {
Main.embed(appContainer)
}
Now, if you run elm-app start, http://localhost:3000/ should open automatically and you should see a familiar splash screen letting you know that your Elm app is working.
Before we get started properly, let’s do a bit of clean-up of some of the generated code Create Elm App gave us:
- We do not need
src/main.csssince Tachyons will take care of styling - This app will not use service workers, so
src/registerServiceWorker.jscan be removed - We will not be using the Elm logo from the splash screen, so that can be removed, as well as references to it in
src/Main.elm
So, run the command below and make the following changes:
rm src/main.css src/registerServiceWorker.js public/logo.svg
src/index.js
import "tachyons"
import { Main } from "./Main.elm"
// ...
src/Main.elm
-- ...
view : Model -> Html Msg
view model =
div []
[ h1 [] [ text "Your Elm App is working!" ]
]
You should now be left with a very plain looking (but compilable) page, so let’s brighten it up a bit!
Re-create the Tachyons Documentation Page
Using the sample code on the Full Screen Centered Title page as a guide (but with a few minor edits), change the Main.elm module definitions, import declarations, and view function to re-create the page:
src/Main.elm
module Main exposing (main)
import Html exposing (Html, article, div, h1, main_, text)
import Html.Attributes exposing (class)
-- ...
view : Model -> Html Msg
view model =
let
classes =
[ "bg-dark-pink"
, "overflow-container"
, "sans-serif"
, "white"
]
|> String.join " "
|> class
in
main_ [ classes ]
[ content ]
content : Html Msg
content =
let
articleClasses =
[ "dt"
, "vh-100"
, "w-100"
]
|> String.join " "
|> class
divClasses =
[ "dtc"
, "ph3 ph4-l"
, "tc"
, "v-mid"
]
|> String.join " "
|> class
in
article [ articleClasses ]
[ div [ divClasses ]
[ heading ]
]
heading : Html Msg
heading =
let
classes =
[ "f6 f2m"
, "f-subheadline-l"
, "fw6"
, "tc"
]
|> String.join " "
|> class
in
h1 [ classes ]
[ text "Vertically centering things in css is easy!" ]
I think that putting Tachyons classes in lists like this makes them easier to scan and maintain, but it also has the side effect of making function definitions really long, so here we have split out the content across three different smaller functions.
Using utility-based CSS frameworks like Tachyons and Tailwind can seem daunting at first, what with all the mnemonics that you seem to have to commit to memory, so I always keep Tachyons’ Table of Styles open in a browser tab for quick reference, and if this is your first look at Tachyons, I would recommend you do the same.
Anyway, your page should now look like the following screen shot:
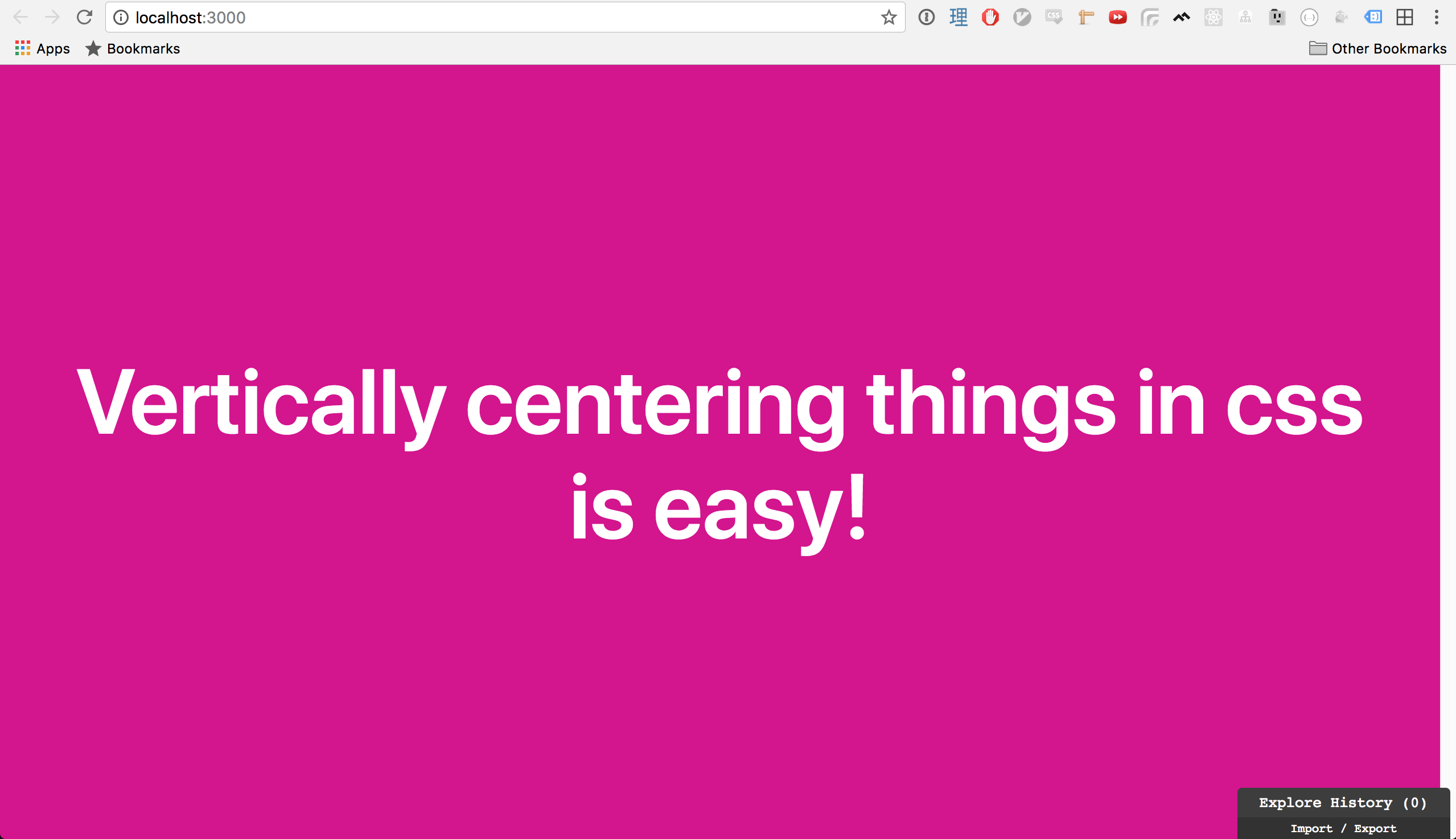
If it does not, check your code against the 1-recreate-tachyons-doc-page branch of my codebase to see if anything is missing.
Add Language Dropdown Menu
For now, the language dropdown menu will be populated with placeholder values, and will not actually be able to change languages, but what we want from the menu in the end is:
- The current language should be shown on the menu by default
- When you click the menu, it should open, revealing any other available languages aside from the current language
- When you mouse over a menu item, it should be highlighted in some way
- When you click on a menu item, it should change the current language of the application (we’ll do that later)
- If, while the menu is open, you click anywhere else on the page, the menu should close
Most of these requirements sound like they would be best served in their own module, so let’s create one called LanguageDropdown.elm, and start with rendering just the current language selection so we can get the menu positioning right.
Current Selection
src/LanguageDropdown.elm
module LanguageDropdown exposing (view)
import Html exposing (Html, div, li, p, span, text, ul)
import Html.Attributes exposing (class)
view : Html msg
view =
let
classes =
[ "center"
, "f3"
, "flex"
, "h3"
, "items-center"
, "justify-end"
, "w-90"
]
|> String.join " "
|> class
in
div [ classes ]
[ currentSelection ]
currentSelection : Html msg
currentSelection =
let
classes =
[ "b--white"
, "ba"
, "br2"
, "pa2"
, "pointer"
, "tc"
, "w4"
]
|> String.join " "
|> class
caretClasses =
[ "absolute"
, "ml2"
]
|> String.join " "
|> class
in
p [ classes ]
[ span []
[ text "English" ]
, span [ caretClasses ]
[ text "▾" ]
]
Next, we have to import the language dropdown code in the Main module, as well as slightly adjust the styles in the view function, since there is now more on the page than just the message:
src/Main.elm
-- ...
import LanguageDropdown
-- ...
view : Model -> Html Msg
view model =
let
classes =
[ "bg-dark-pink"
, "overflow-container"
, "pt3"
, "sans-serif"
, "vh-100"
, "white"
]
|> String.join " "
|> class
in
main_ [ classes ]
[ LanguageDropdown.view
, content
]
content : Html Msg
content =
let
articleClasses =
[ "dt"
, "vh-75"
, "w-100"
]
|> String.join " "
|> class
-- ...
in
-- ...
Now, your page should look like this:
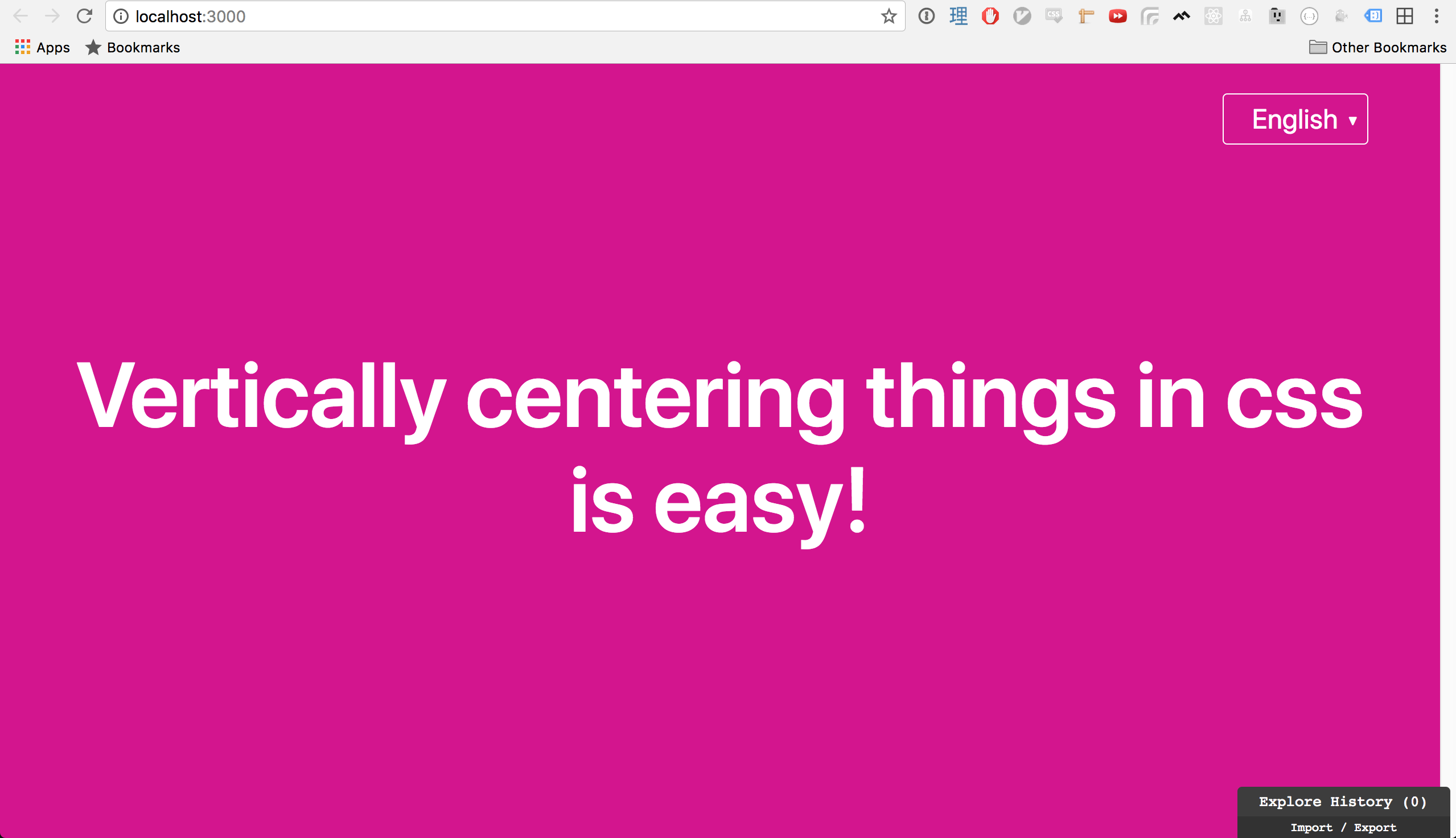
The “menu” here (yes, it is currently just a p tag), currently does nothing, but we can at least confirm that it looks like it is in a good spot on the page. Now, let’s actually give it a dropdownList under the currentSelection!
Language Dropdown List
src/LanguageDropdown.elm
view : Html msg
view =
let
-- ...
in
div [ classes ]
[ currentSelection
, dropdownList
]
-- ...
dropdownList : Html msg
dropdownList =
let
classes =
[ "absolute"
, "b--white"
, "bb"
, "bl"
, "br"
, "br--bottom"
, "br2"
, "items-center"
, "list"
, "mt5"
, "pl0"
, "pointer"
, "pr0"
, "pt1"
, "tc"
, "top-0"
, "w4"
]
|> String.join " "
|> class
selectableLanguages =
[ "Italiano", "日本語" ]
in
ul [ classes ]
(List.map dropdownListItem selectableLanguages)
dropdownListItem : String -> Html msg
dropdownListItem language =
let
classes =
[ "hover-bg-white"
, "hover-dark-pink"
, "ph1"
, "pv2"
, "pt0"
, "w-100"
]
|> String.join " "
|> class
in
li [ classes ]
[ span [] [ text language ] ]
This results in:
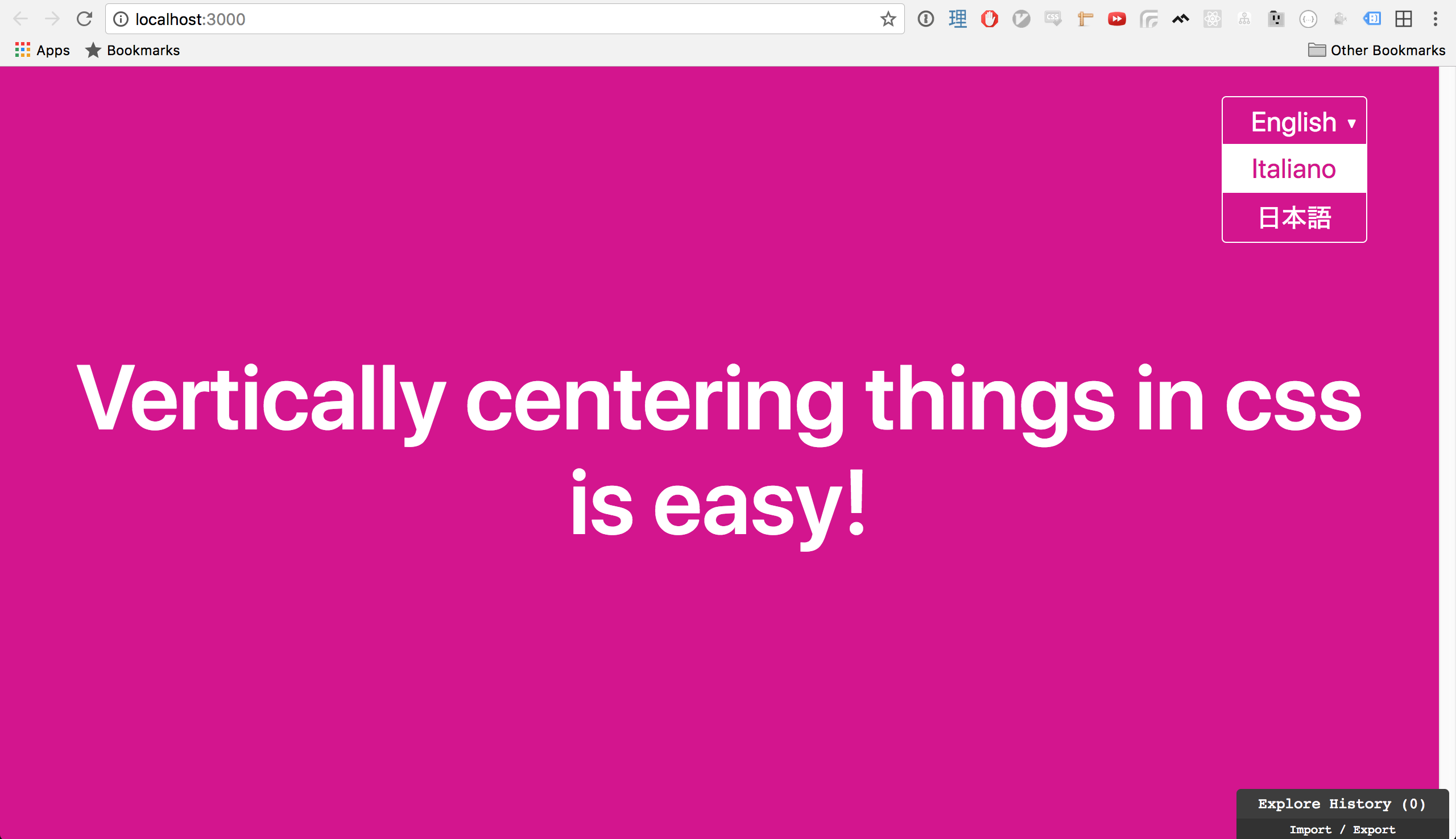
- For the dropdown list, we are shoving a HTML unordered list (
ul) right underneath theptag, simulating a menu opening. - When we hover over a menu item, we can tell which item is currently being selected.
- Selectable languages currently have strings as their placeholders, but we will change that later on as we introduce the concept of a language to the application.
So, we now know what the menu looks like when it is open, but we need it to respond to mouse clicks to open and close the dropdown list (read: show and hide the list), so let’s do that now.
Show and Hide Available Languages
The application needs to be able to keep track of whether to show or hide the dropdown list, and needs to be able to track clicks on the menu and page, so it sounds like we need the following:
- A Boolean flag to tell the app whether to
showAvailableLanguagesor not - An update
Msgthat will toggle the visibility of the dropdown list; let’s call itShowAvailableLanguages - An update
Msgthat will hide the dropdown list, for when the dropdown is open but a click is registered anywhere else on the page; let’s call itCloseAvailableLanguages
We will start with updating the Msg union type. Both Main.elm and LanguageDropdown.elm are going to need access to Msg, so let’s extract it into its own module:
src/Msg.elm
module Msg exposing (Msg(..))
type Msg
= CloseAvailableLanguages
| ShowAvailableLanguages
Next, extract Model and the init function from Main into a new Model.elm module, making sure that the dropdown is set to be hidden by default:
src/Model.elm
module Model exposing (Model, init)
import Msg exposing (Msg)
type alias Model =
{ showAvailableLanguages : Bool }
init : ( Model, Cmd Msg )
init =
( { showAvailableLanguages = False }, Cmd.none )
Now, we need to update Main.elm and LanguageDropdown.elm to import these modules, and then write some handling code for these Msgs in the update function:
src/Main.elm
-- ...
import Model exposing (Model)
import Msg exposing (Msg(CloseAvailableLanguages, ShowAvailableLanguages))
update : Msg -> Model -> ( Model, Cmd Msg )
update msg model =
case msg of
CloseAvailableLanguages ->
( { model | showAvailableLanguages = False }, Cmd.none )
ShowAvailableLanguages ->
( { model
| showAvailableLanguages = not model.showAvailableLanguages
}
, Cmd.none
)
-- ...
main : Program Never Model Msg
main =
Html.program
{ view = view
, init = Model.init
, update = update
, subscriptions = always Sub.none
}
In the LanguageDropdown, since we will be now be sending messages of type Msg, all function annotations with Html msg will need to be updated to be Html Msg. We will also be making use of the view function’s model parameter throughout the dropdown in order to determine what to show, as well as how to style the dropdown menu when it is open and closed:
src/LanguageDropdown.elm
-- ...
import Html.Events exposing (onClick)
import Model exposing (Model)
import Msg exposing (Msg(ShowAvailableLanguages))
view : Model -> Html Msg
view model =
let
-- ...
in
div [ classes ]
[ currentSelection model
, dropdownList model
]
currentSelection : Model -> Html Msg
currentSelection model =
let
displayClasses =
if model.showAvailableLanguages then
[ "br--top" ]
else
[]
classes =
[ -- ...
]
++ displayClasses
|> String.join " "
|> class
-- ...
in
p [ classes, onClick ShowAvailableLanguages ]
[ -- ...
]
dropdownList : Model -> Html Msg
dropdownList model =
let
displayClasses =
if model.showAvailableLanguages then
[ "flex", "flex-column" ]
else
[ "dn" ]
classes =
[ -- ...
]
++ displayClasses
|> String.join " "
|> class
-- ...
in
-- ...
dropdownListItem : String -> Html Msg
-- ...
Once the above changes are made, you should be able to click on the dropdown menu to open and close it, showing and hiding the available languages. However, if you open the menu and then click anywhere else, the menu stays open.
In order to get it to close (and actually use that CloseAvailableLanguages message), we are going to have to make use of the Elm Mouse package, and a subscription to mouse clicks.
Subscribe to Mouse Clicks
Install the Elm Mouse package:
elm-package install -y elm-lang/mouse
Then, create a subscriptions function in Elm that listens out for mouse clicks only when the dropdown menu is open, and if a click is detected, sends a CloseAvailableLanguages message:
src/Main.elm
-- ...
import Mouse
-- ...
subscriptions : Model -> Sub Msg
subscriptions model =
if model.showAvailableLanguages then
Mouse.clicks (\_ -> CloseAvailableLanguages)
else
Sub.none
main : Program Never Model Msg
main =
Html.programWithFlags
{ view = view
, init = Model.init
, update = update
, subscriptions = subscriptions
}
Now, whenever you click open the dropdown menu, and then click anywhere else, the menu will close, as expected.
If the app so far is not behaving as you would expect, compare your code to the 2-add-language-dropdown branch of my codebase to see if anything is missing.
Now, it’s time to give the application the concept of a language to switch, and replace those placeholder values with actual data!
Language Switching
Time to get some translations into the application, and for that, we will use elm-i18next, along with the HTTP in Elm package, so let’s get installing:
elm-package install -y ChristophP/elm-i18next
elm-package install -y elm-lang/http
First, let’s provide some translation JSON files for the message on screen in English, Italian, and Japanese. Create a public/locale/ directory and add the following files under it:
public/locale/translations.en.json
{
"verticallyCenteringInCssIsEasy": "Vertically centering things in css is easy!"
}
public/locale/translations.it.json
{
"verticallyCenteringInCssIsEasy": "Centrare verticalmente con css è facile!"
}
public/locale/translations.ja.json
{
"verticallyCenteringInCssIsEasy": "CSSで垂直センタリングは簡単だよ!"
}
Next, let’s create a Translations module where we will define the type for a language, and provide a helper function to convert a string language code into a language:
src/Translations.elm
module Translations exposing (Lang(..), getLnFromCode)
type Lang
= En
| It
| Ja
getLnFromCode : String -> Lang
getLnFromCode code =
case code of
"en" ->
En
"it" ->
It
"ja" ->
Ja
_ ->
En
Great! Now we need to add some new Msg types for:
- Fetching the translations from the JSON files
- Changing the language
src/Msg.elm
module Msg exposing (Msg(..))
import Http exposing (Error)
import I18Next exposing (Translations)
import Translations exposing (Lang)
type Msg
= ChangeLanguage Lang
| CloseAvailableLanguages
| FetchTranslations (Result Error Translations)
| ShowAvailableLanguages
We now need a way to be able to go and fetch the translations from the JSON files, and return the result back via the FetchTranslations message, so let’s create that in a new module called Cmd:
src/Cmd.elm
module Cmd exposing (fetchTranslations)
import I18Next
import Msg exposing (Msg(FetchTranslations))
import Translations exposing (Lang)
fetchTranslations : Lang -> Cmd Msg
fetchTranslations language =
language
|> toTranslationsUrl
|> I18Next.fetchTranslations FetchTranslations
toTranslationsUrl : Lang -> String
toTranslationsUrl language =
let
translationLanguage =
language
|> toString
|> String.toLower
in
"/locale/translations." ++ translationLanguage ++ ".json"
Now, the Model needs to know about what the currentLanguage of the application is in order to determine what translations should be loaded, so let’s add that information, and call the Cmd.fetchTranslations En command to immediately go and fetch the appropriate English translations, which we will also set as the default language:
src/Model.elm
module Model exposing (Model, init)
import Cmd
import I18Next exposing (Translations)
import Msg exposing (Msg)
import Translations exposing (Lang(En))
type alias Model =
{ currentLanguage : Lang
, showAvailableLanguages : Bool
, translations : Translations
}
init : ( Model, Cmd Msg )
init =
( { currentLanguage = En
, showAvailableLanguages = False
, translations = I18Next.initialTranslations
}
, Cmd.fetchTranslations En
)
Next, we need to handle the new ChangeLanguage and FetchTranslations messages in the update function:
- When the language is changed, as well as change the
currentLanguage, we need to go and fetch the translations for that language in the same way we did in theinitfunction - If fetching the translations succeeds, we will display the new translations, otherwise, for now we will just ignore any errors since we would not expect to fetch translations for a language that we did not create ourselves.
src/Main.elm
-- ...
import Cmd
import Msg
exposing
( Msg
( ChangeLanguage
, CloseAvailableLanguages
, FetchTranslations
, ShowAvailableLanguages
)
)
--- ...
update : Msg -> Model -> ( Model, Cmd Msg )
update msg model =
case msg of
-- ...
ChangeLanguage language ->
( { model | currentLanguage = language }
, Cmd.fetchTranslations language
)
FetchTranslations (Ok translations) ->
( { model | translations = translations }, Cmd.none )
FetchTranslations (Err msg) ->
( model, Cmd.none )
At this stage, the application should be back to a point where everything is compiling again, but on the surface there are no changes since the language display still consists of static values, so let’s change that.
First, we will create a Language module that will have some helper functions around generating the string value for a language (eg “English” should always be displayed as “English”, regardless of what the current language is), and keeping a static list of available languages so we can display them in the dropdown menu. Unfortunately, there is no way to generate a list of type values from a type (eg [En, It, Ja] from the Lang type), so it will have to be a separate definition:
src/Language.elm
module Language exposing (availableLanguages, langToString)
import Translations exposing (Lang(En, It, Ja))
availableLanguages : List Lang
availableLanguages =
[ En, It, Ja ]
langToString : Lang -> String
langToString language =
case language of
En ->
"English"
It ->
"Italiano"
Ja ->
"日本語"
Now that we have our language data setup, let’s go back to the view code and get the page to start displaying it. First, let’s get the correct information displayed on the dropdown menu for both the current language, and for the other available languages in the dropdown:
src/LanguageDropdown.elm
-- ...
import Language
import Msg exposing (Msg(ChangeLanguage, ShowAvailableLanguages))
import Translations exposing (Lang)
-- ...
currentSelection : Model -> Html Msg
currentSelection model =
let
-- ...
in
p [ classes, onClick ShowAvailableLanguages ]
[ span []
[ text (Language.langToString model.currentLanguage) ]
, span [ caretClasses ]
[ text "▾" ]
]
dropdownList : Model -> Html Msg
dropdownList model =
let
-- ...
selectableLanguages =
List.filter
(\language -> language /= model.currentLanguage)
Language.availableLanguages
in
ul [ classes ]
(List.map dropdownListItem selectableLanguages)
dropdownListItem : Lang -> Html Msg
dropdownListItem language =
let
-- ...
in
li [ classes, onClick (ChangeLanguage language) ]
[ span []
[ text (Language.langToString language) ]
]
At this point, if you select a new language from the dropdown menu, you will see the current language display change on the menu, and if you open the Elm debugger, you will see that the language of the application is actually changing, and the translations for the language are being loaded into the application:
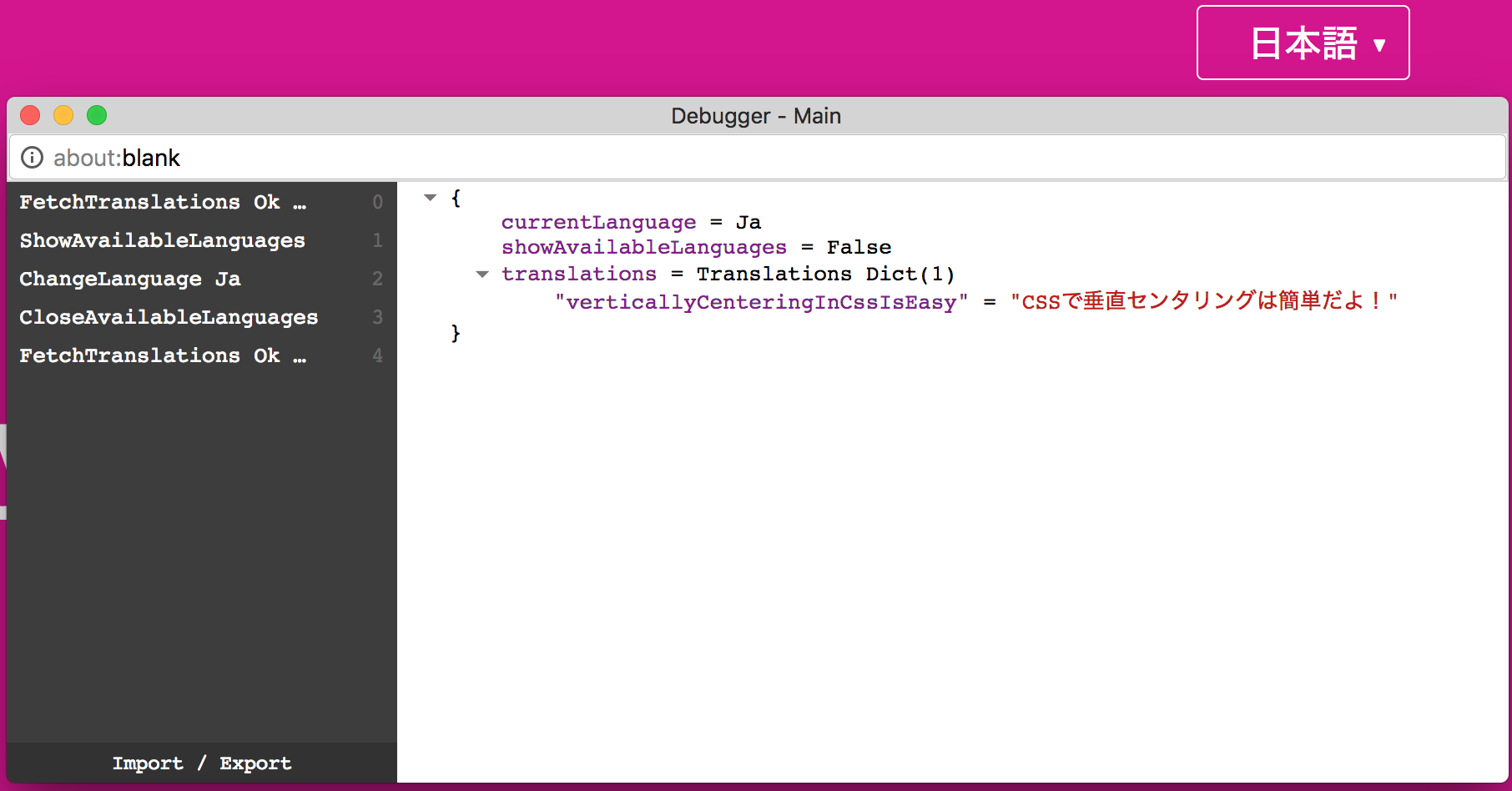
Great! Now let’s get that translated message showing on the page by letting the content know what translations it is supposed to be displaying:
src/Main.elm
-- ...
import Translations exposing (Lang)
-- ...
view : Model -> Html Msg
view model =
let
-- ...
in
main_ [ classes ]
[ LanguageDropdown.view model
, content model.translations
]
content : Translations -> Html Msg
content translations =
let
-- ...
in
article [ articleClasses ]
[ div [ divClasses ]
[ heading translations ]
]
heading : Translations -> Html Msg
heading translations =
let
-- ...
in
h1 [ classes ]
[ text (I18Next.t translations "verticallyCenteringInCssIsEasy") ]
And now, when you change language, you should see the displayed message in that language:
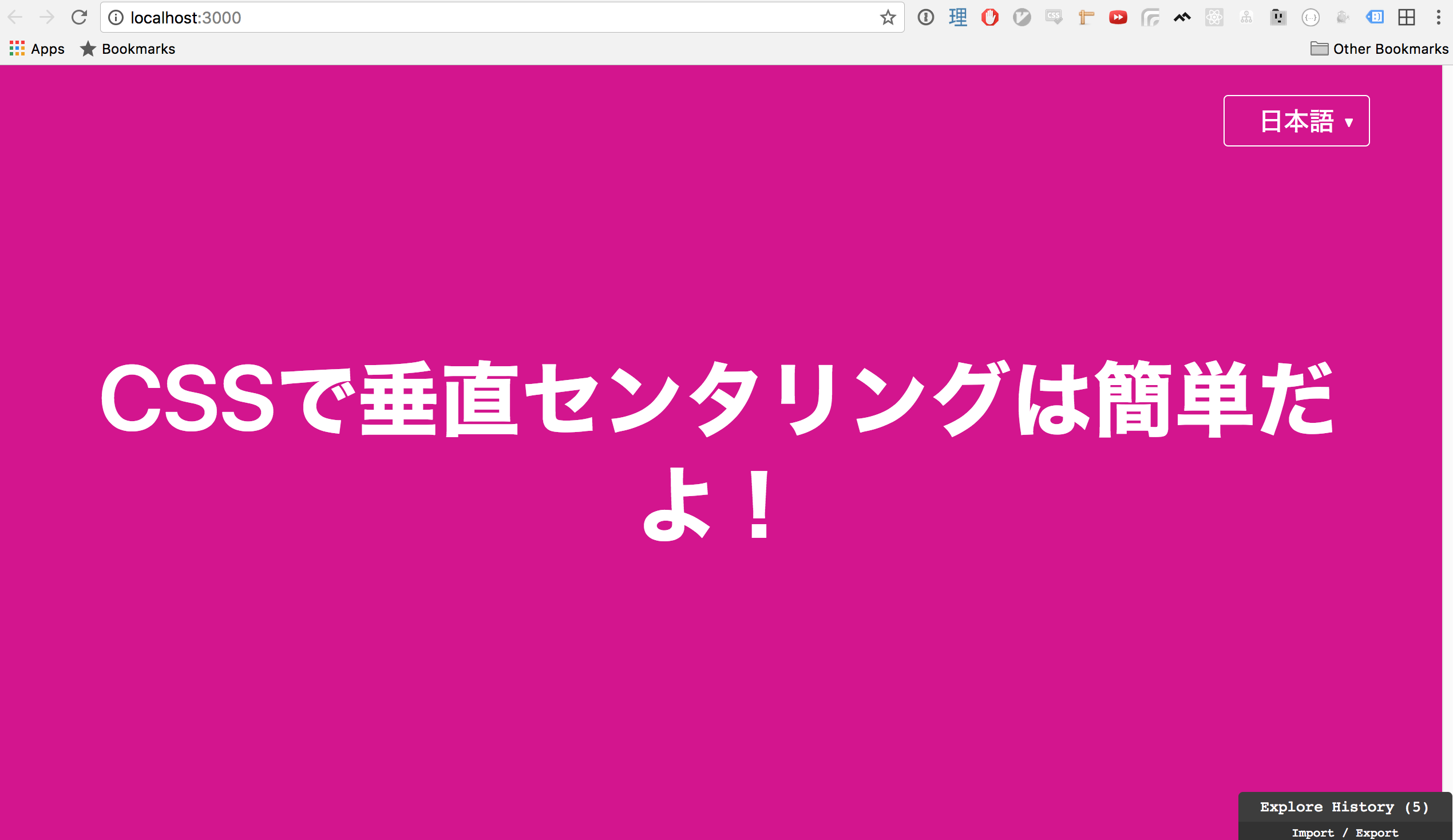
Fantastic! That covers the main functionality of language switching, but there is still more we can do. Before we move on though, if you cannot switch languages, be sure to double-check your code against the 3-add-language-switching branch of my codebase.
Detect User Language
Currently, the application language is set to English by default when it starts, but it would be nice if we at least tried to set the application to initially display in the user’s preferred language. To simplify the idea of a “preferred language” (because this is not universal amongst browers), we will consider it to be the language of the browser being used. How do we get that? In Javascript, we can use:
navigator.language-
navigator.userLanguage(for Internet Explorer)
So, let’s grab this information from Javascript, and pass it into Elm as a flag:
src/index.js
import "tachyons"
import { Main } from "./Main.elm"
const appContainer = document.getElementById("root")
if (appContainer) {
Main.embed(appContainer, { language: getLanguage() })
}
function getLanguage() {
return navigator.language || navigator.userLanguage
}
Our application cannot currently accept flags from Javascript, so let’s change our program type to programWithFlags to allow that to happen:
src/Main.elm
-- ...
import Model exposing (Flags, Model)
-- ...
main : Program Flags Model Msg
main =
Html.programWithFlags
{ view = view
, init = Model.init
, update = update
, subscriptions = subscriptions
}
Next, we will define what type of flags we will accept in the Model module, and because we do not trust any information passed in from Javascript, we will decode the flag to ensure that we are getting a string.
src/Model.elm
module Model exposing (Flags, Model, init)
-- ...
import Json.Decode as Decode exposing (Value)
import Language
type alias Flags =
{ language : Value }
-- ...
init : Flags -> ( Model, Cmd Msg )
init flags =
let
language =
flags.language
|> Decode.decodeValue Decode.string
|> Language.langFromFlag
in
( { currentLanguage = language
, showAvailableLanguages = False
, translations = I18Next.initialTranslations
}
, Cmd.fetchTranslations language
)
Finally, we will create the Language.langFromFlag function that will return a language if decoding goes well, and return a default language if not:
src/Language.elm
module Language exposing (availableLanguages, langFromFlag, langToString)
-- ...
langFromFlag : Result String String -> Lang
langFromFlag language =
case language of
Ok language ->
Translations.getLnFromCode language
Err _ ->
En
If your browser language is English, you will not notice any change as a result of these additions, but if you change your browser language to Italian or Japanese and then refresh the page, you will see that the application will start in that language.
For Chrome, you can change the language setting by opening the browser preferences, opening the Advanced preferences…
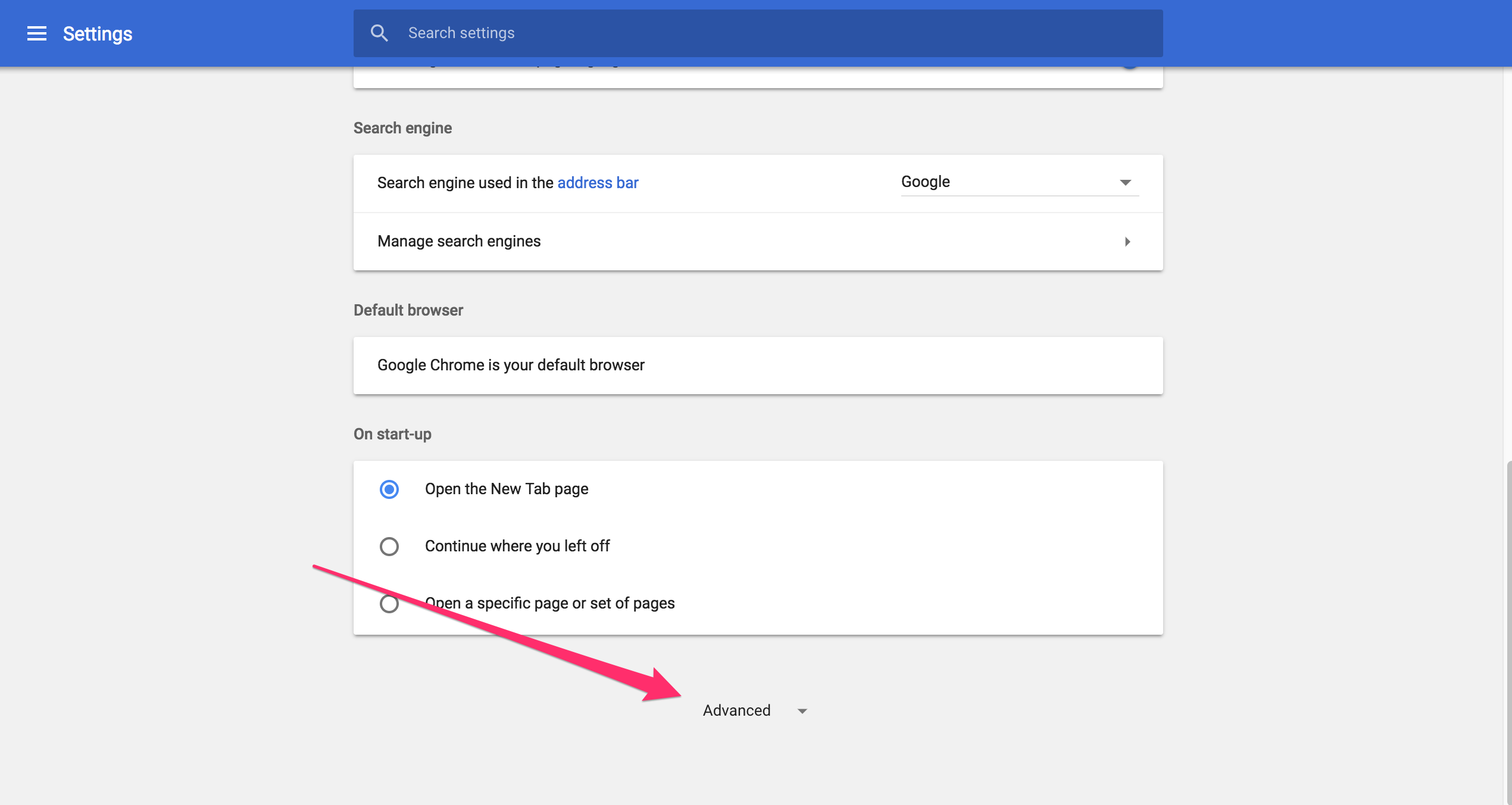
…finding the Languages preferences, and then choosing a language to Move to the top of the list:
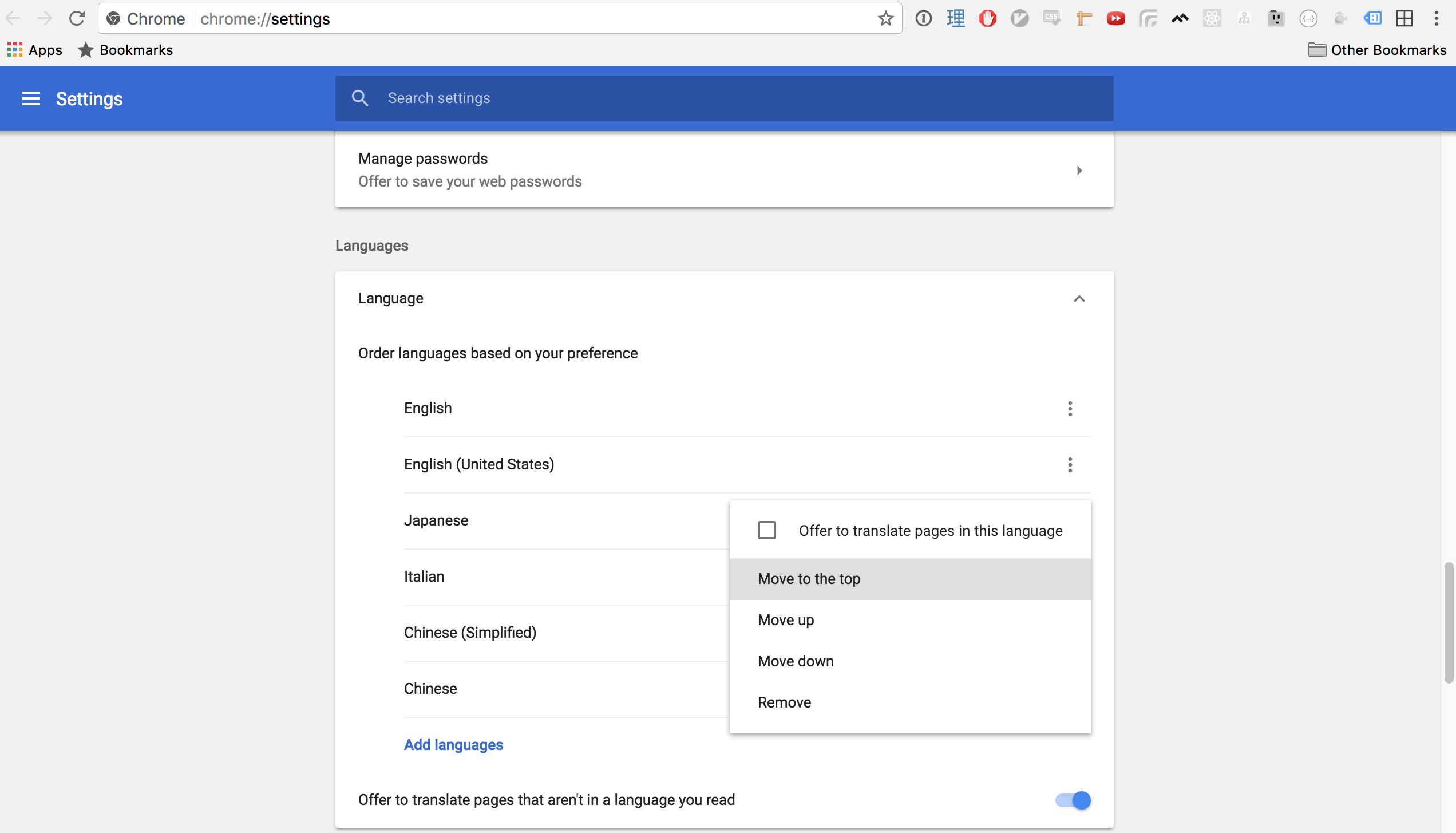
Default language not changing? Check your code against the 4-detect-user-language branch of my codebase.
Now, having a default language is nice, but if you switch languages and then refresh the page, the application will revert back to the language set in the browser. Plenty of people want to read content in a different language than their system settings, and it would be nice to be able to save their language preference for this application. So, let’s then use the browser’s localStorage to help us do exactly that.
Store Language Preference
Sending Elm data to Javscript requires us to use Elm Ports. All port functions return a Cmd msg, so let’s put the function to remember a language preference in the Cmd module, changing it over to a port module:
src/Cmd.elm
port module Cmd exposing (fetchTranslations, storeLanguage)
-- ...
port storeLanguageInLocalStorage : String -> Cmd msg
-- ...
storeLanguage : Lang -> Cmd msg
storeLanguage language =
language
|> toString
|> String.toLower
|> storeLanguageInLocalStorage
Here we have created a storeLanguage command function that takes in a Lang type, stringifies it, and sends it off to Javascript via the storeLanguageInLocalStorage port. On the Javascript side, there is currently no code that is subscribing to messages coming from that port, so we’ll make that next:
src/index.js
// ...
if (appContainer) {
const app = Main.embed(appContainer, { language: getLanguage() })
app.ports.storeLanguageInLocalStorage.subscribe((language) => {
localStorage.setItem("elm-i18n-example-language", language)
})
}
// ...
There is no particular reason behind the “elm-i18n-example-language” named key; it could have been named anything, but it is best to have it as unique as possible, since many different applications will likely be making use of localStorage.
Okay, we’ve got the pathway to Javascript set up, now we need to make sure that the command is run every time the language is changed (ie the ChangeLanguage message is sent), so let’s make that addition to the update function:
src/Main.elm
-- ...
update : Msg -> Model -> ( Model, Cmd Msg )
update msg model =
case msg of
ChangeLanguage language ->
( { model | currentLanguage = language }
, Cmd.batch
[ Cmd.fetchTranslations language
, Cmd.storeLanguage language
]
)
-- ...
The ChangeLanguage branch of the update function has gotten a bit busier, needing to use Cmd.batch to send commands to both fetch new language translations, and store the user language preference.
Now, you should be able to switch languages, and have it stored in localStorage. Open up the Javascript console in your browser’s developer tools to confirm this with the following command: localStorage.getItem("elm-i18n-example-language")
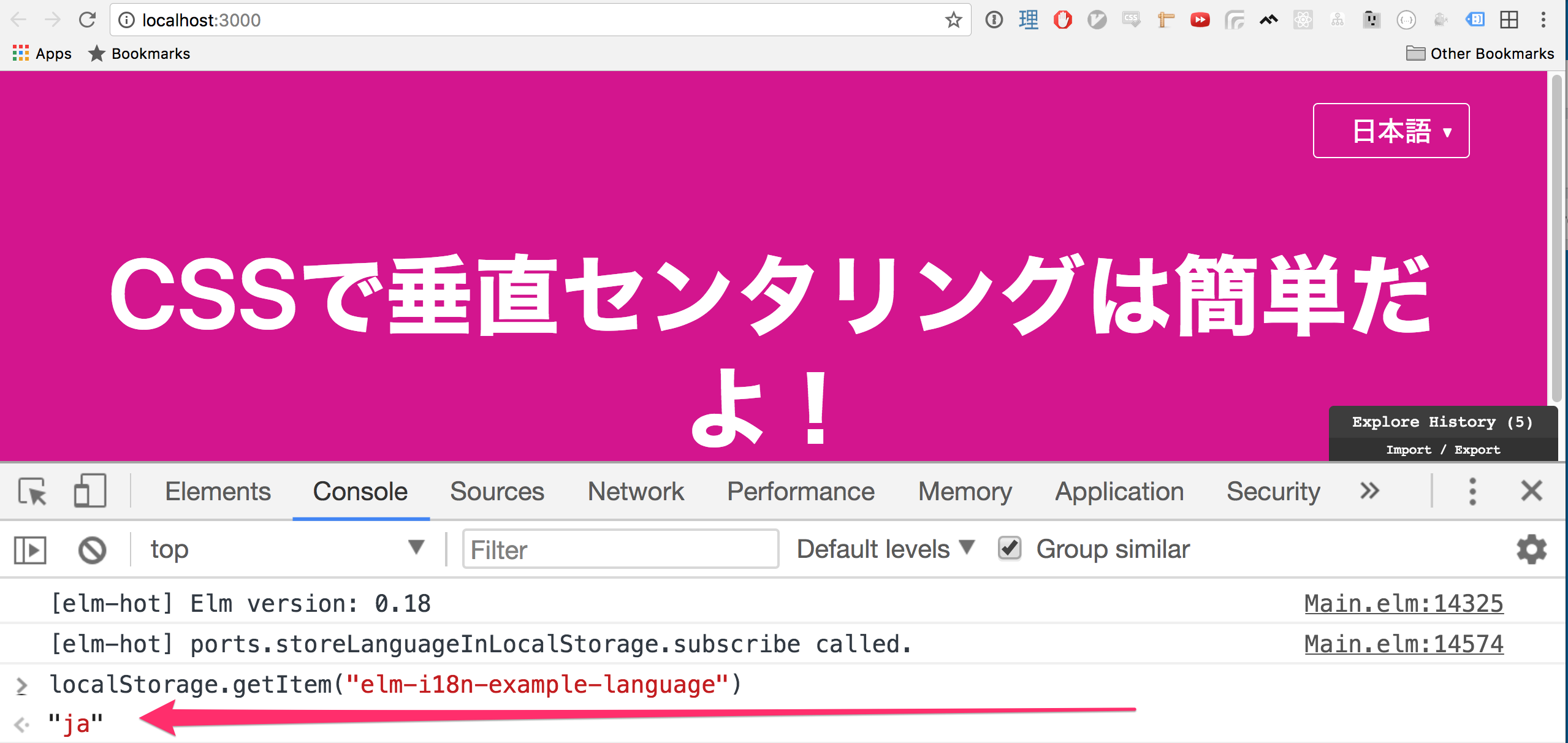
Success! But there is one small lingering issue though: if you refresh the browser, the application is still reverting back to the default language of English. We need to have our Javascript code get the language from localStorage (if it’s there), and pass that in as the Elm language flag, so let’s do that:
src/index.js
// ...
function getLanguage() {
return localStorage.getItem("elm-i18n-example-language") ||
navigator.language ||
navigator.userLanguage
}
Now, if you change languages and refresh the page, the application should still show you the language that you originally selected! If it doesn’t, check your code against the 5-store-language-preference branch of my codebase.
At this stage, our page is pretty much feature complete. However, there are still a few potential issues that would be worthy of a bit more investigation:
- If you refresh the page, you may see the translation key “verticallyCenteringInCssIsEasy” briefly flash before the translation is shown. This is particularly noticeable on the Japanese translation. Perhaps the translations are being loaded too slowly…?
- If you accidentally make a typo when requesting a translation by key in a view (eg
I18Next.t translations "thisKeyDoesNotExist"), then no error is raised: the key is simply displayed on the page, which may not be what you want. - If you accidentally do not provide a translation for a particular key for a known available language, or make a typo in the translation file (eg delete the
translations.ja.jsonfile or change its key name), then, again, no error is raised, and the requested key is displayed on the page as-is.
Elm programmers are spoiled by the Elm compiler always looking over our shoulder and helping us avoid these kinds of mistakes. If you are confident about manually handling the issues outlined or they are not important to you, then all is good and you need not go any further. But, if want Elm to cast more of an eye over your i18n development, what options are available to you?
Type-Safe Translations
Since we have our translation files as JSON, we can use Elm i18n Gen to generate a Translations module containing one function for every translation in the JSON files. So, let’s give it a try.
Install it with the following command:
npm install -g elm-i18n-gen
Generate a new Translations module for the app with the following command:
elm-i18n-gen public/locale src/Translations.elm
And if you open up the Translations module you should see the following:
src/Translations.elm
module Translations exposing (..)
type Lang
= En
| It
| Ja
getLnFromCode : String -> Lang
getLnFromCode code =
case code of
"en" ->
En
"it" ->
It
"ja" ->
Ja
_ ->
En
verticallyCenteringInCssIsEasy : Lang -> String
verticallyCenteringInCssIsEasy lang =
case lang of
En ->
"Vertically centering things in css is easy!"
It ->
"Centrare verticalmente con css è facile!"
Ja ->
"CSSで垂直センタリングは簡単だよ!"
We only have one translation key in our JSON files, so elm-i18n-gen created just one function for us that covers translations for all our languages. You can also see here that I adopted elm-i18n-gen’s specific naming conventions for Lang, and getLnFromCode in advance, and deliberately put that information in the Translations module knowing it would be overwritten when the new Translations file was generated (…I think my Chekhov’s Gun is jammed…).
Anyway, now that we have our function, let’s use it in the view:
src/Main.elm
-- ...
import Translations exposing (Lang)
-- ...
view : Model -> Html Msg
view model =
let
-- ...
in
main_ [ classes ]
[ LanguageDropdown.view model
, content model.currentLanguage
]
content : Lang -> Html Msg
content language =
let
-- ...
in
article [ articleClasses ]
[ div [ divClasses ]
[ heading language ]
]
heading : Lang -> Html Msg
heading language =
let
-- ...
in
h1 [ classes ]
[ text (Translations.verticallyCenteringInCssIsEasy language) ]
The effects of this one change are the following:
- There is now no need to fetch any translations, and consequently the
FetchTranslationsMsg, thefetchTranslationsfunction in theCmdmodule, thetranslationsentry in theModel, and any trace of theI18NextandHttppackages, can now be safely removed. - The issue of a translation key displaying before the translation is loaded has consequently gone away since we are now just calling a function.
- Elm will raise a compiler error if a translation is not provided for all languages.
Those are some pretty good benefits! I’m not sure about any downsides to this, aside from maybe having a single module with potentially hundreds of functions in it for any given large JSON translation file. But, I would guess the overhead for maintainability of that module would be the same for the JSON file. Please let me know if I’m wrong about this!
See the 6-type-safe-translations branch of my codebase to see the final form of the application, with all extraneous code removed.
Conclusion
Even after all this, I’m still not really sure what to think when it comes to an ideal solution for I18n in Elm. I am planning on using the methods outlined in this blog post for the time being, but if you have any better ways of doing things (I’d love to see an actual example of an app using the elm-i18n package), please let me know!




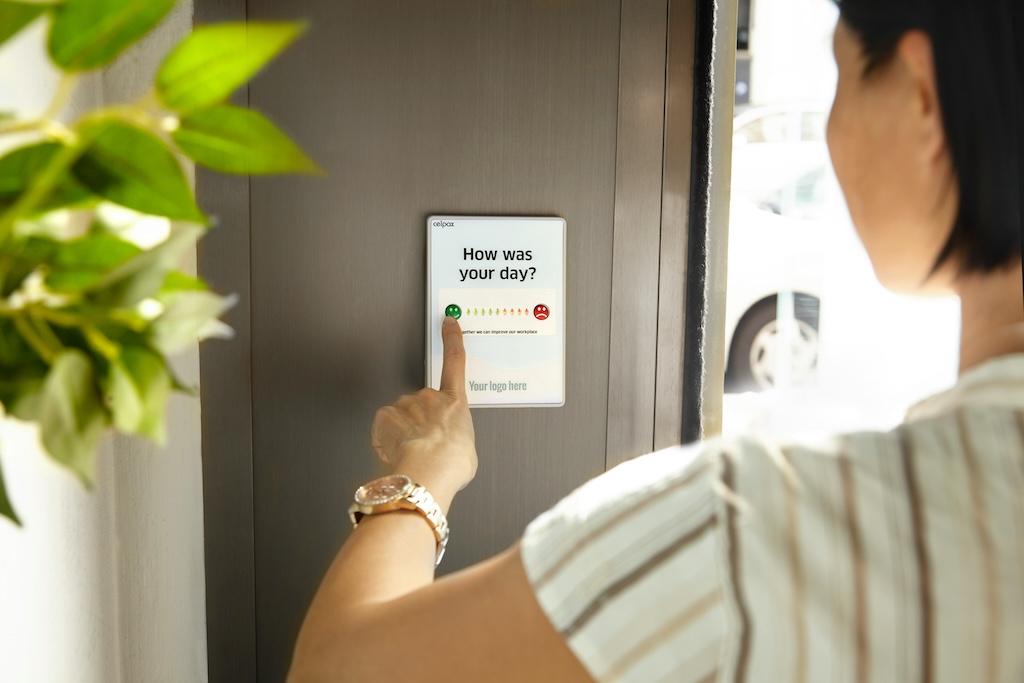
Leave a comment